Google’s “AI Overviews” feature, also known as SGE (Search Generative Experience), is a raging garbage fire that threatens to smother the open web with its stench. Instead of pointing you to expert insights from reputable sources, Google now places plagiarized and often incorrect AI summaries above its search results. So, for example, if you’re looking for medical advice, the AI can tell you Drink urine to get rid of kidney stones, and you have to scroll past that “advice” to find links to articles by human medical professionals.
Unfortunately, Google doesn’t offer a way to turn off AI summaries in its settings, but there are some ways to avoid this cruelty and go straight to the search results. Perhaps in a tacit admission that its default results page is now a junkyard, the search giant has added a “Web” tab to the site. So, just like you can narrow your search to “images,” “videos,” or “news,” you can now get a plain old list of web pages without AI, answer boxes, or other baggage.
Below I’ll show you how to filter out AI summaries from the results page using a Chrome extension I wrote. Or you can send your searches directly from Chrome’s address bar to the web tab without having to disable anything. Updated (22.05.2024): There is now a way to configure Chrome, Edge or Firefox on mobile devices to go directly to Google’s web tab as well.
How to disable Google AI overviews using a Chrome extension
The Google AI Overview can be modified using JavaScript, like any part of an HTML page. There are a few extensions available on the Chrome Web Store that are programmed to find the AI Overview block and set its CSS display value to “none”.
After looking at some of the other extensions on the market, including the aptly named Hide Google AI Overview, I decided to write my own AI Overview blocking extension called Bye Bye, Google AI. Like all Chrome extensions, it works in both Chrome and Microsoft Edge browsers.
Bye Bye, Google AI also offers the ability to hide/effectively disable discussion blocks, shopping blocks, featured snippets, video blocks and sponsored links on the Google results page. You can choose which ones you want to filter out by going to the options menu (right-click the icon in the toolbar and selecting options).
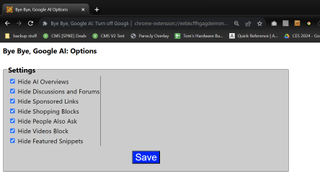
The problem with my extension or any of the others is that Google can easily block or break them. If Google makes small changes to the code of its results pages, the JavaScript in the extension may no longer be able to find the AI Overview blocks (or other block types) to disable them.
A potentially more reliable solution to disable AI overviews in the long run is to configure your browser to send queries directly to the web tab when searching from the address bar. The Bye Bye, Google AI extension will search the web tab when you Press W + Space and then your request.
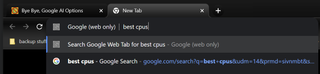
However, below you will learn how to configure the Chrome browser to send all queries from the address bar directly to the web tab, without the need for an extension or pressing W + Space. The downside of sending traffic to the web tab is that it will not display other types of results such as videos, discussions, featured snippets, images or shopping blocks, and you may want to see some or all of them.
How to block AI overviews when searching via Chrome’s address bar on desktop
If you’re like me and start most of your web searches from the Chrome browser’s address bar, you can make a simple change to redirect all of your searches to Google’s Web Search tab. No extension is required.
1. Navigate to chrome://settings/searchEngines in Chrome or click Settings->Search engine->Manage search engines and site search.

2. Click the Add button next to Site Search.
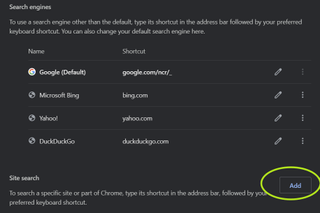
A dialog box appears where you can create a new Site Search entry.
3. Fill in the fields in the dialog box as follows, then Click Add.
- Surname: Google (Web)
- Abbreviation: google.com
- URLs: {google:baseURL}/search?udm=14&q=%s
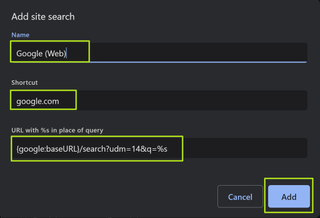
4. Select “Set as default” from the three-dot menu next to your new entry.
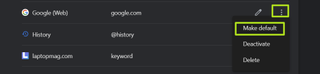
The Google (Web) search engine will now appear in the search engine list. When you enter a search query in the address bar, you will be taken directly to Google’s Web tab. The real secret is that the search engine we created adds the parameter ?udm=14 to the search query.
How to block Google AI overviews on Android / iOS
While Google Chrome for desktop lets you easily change your address bar search or install extensions, Chrome for phone is a very different story. Chrome for Android and iOS doesn’t let you use extensions at all, and you can’t manually enter your own custom search engine (Firefox lets you do that).
Yes, you can choose a custom search engine, but it must be an existing search engine on the Internet you visit; you can’t manually enter a search URL and therefore can’t add the important ?udm=14 to the query string yourself. The good news: a website called tenbluelinks.org has created a solution. When you visit the site, it points to an XML file in OpenSearch format and tells your browser to add a search engine called Google Web to your settings menu.
This is how it works in Chrome or Edge. Safari doesn’t work.
1. Navigate to tenbluelinks.org The page looks like a normal page, but has the HTML in their header.
2. Open new tab And use it to search Google.com.
3. Go to your search menu “Settings”In Chrome you can find it under “Settings” -> “Search engine” and in Edge under “Settings” -> “General” -> “Select search engine”.
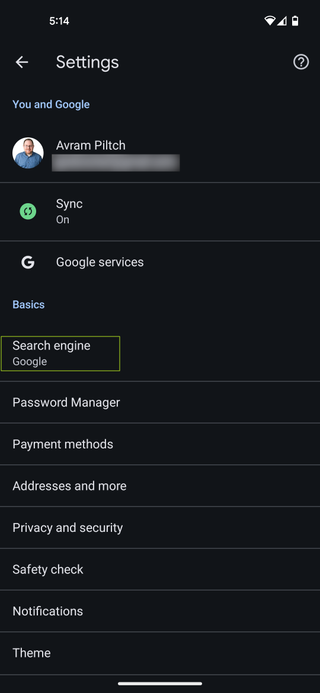
4. Select Google Web from the list.
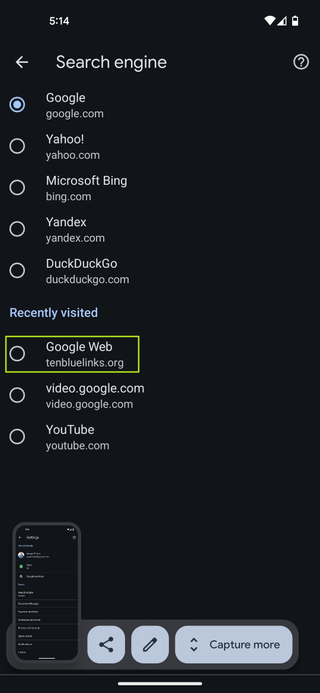
Your browser is now searching google.com/search?udm=14&q=[term] from your address bar. These requests are sent directly to Google. You will not be redirected through tenbluelinks.org and you will not need to visit this site again.
How to hide Google AI in mobile Firefox
Mobile Firefox, available for iOS and Android, offers the ability to manually enter a custom engine. Here’s how to use it.
1. Install Firefox on your phone if you don’t already have it.
2. Navigate to Settings.
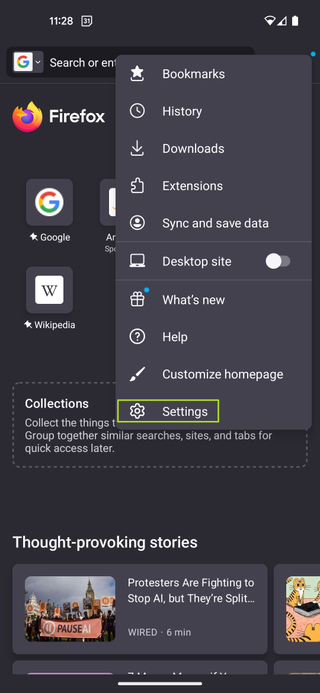
3. Tap Search.
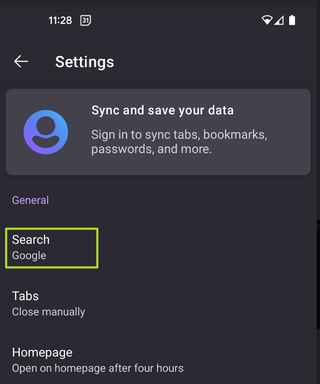
4. Tap Default search engine
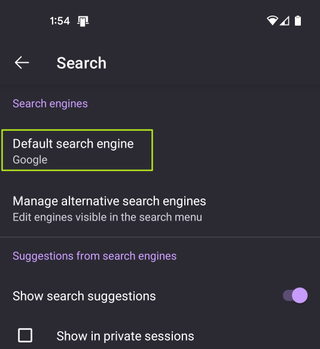
5. Tap Add Search Engine.
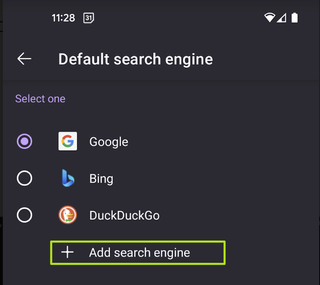
6. Fill in the fields as follows and then Click on “Save.
- Surname: Google (Web)
- Search string URL: google.com/search?udm=14&q=%s
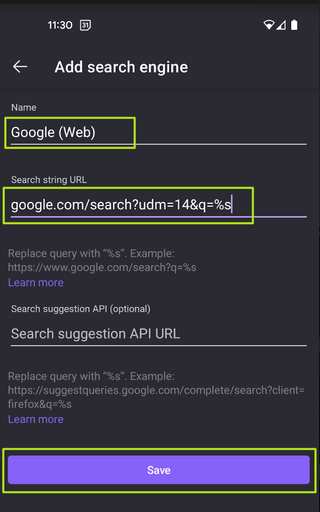
7. Select Google (Web) from the menu.
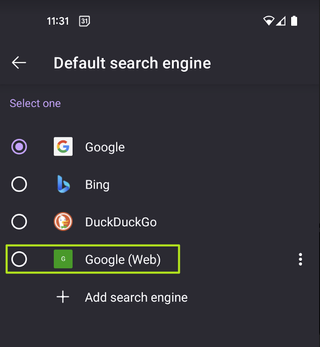
Now when you search using the Firefox address bar, you will see the Google Web tab.